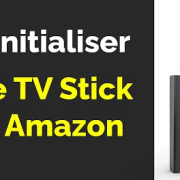Comment installer une imprimante HP sur mon ordinateur ? Guide étape par étape
Pour installer une imprimante HP sur un ordinateur, suivez ces étapes simples et efficaces. Cela vous permettra d’imprimer facilement vos documents et photos.
Prérequis avant l’installation
Avant de connecter votre imprimante HP, assurez-vous de :
✅ Vérifier la compatibilité
- Consultez le manuel ou le site HP pour confirmer que votre imprimante est compatible avec votre système d’exploitation (Windows 10/11, macOS).
✅ Préparer le matériel nécessaire
- Un câble USB (pour une connexion filaire).
- Une connexion Wi-Fi stable (pour une installation sans fil).
✅ Télécharger les derniers pilotes
- Rendez-vous sur le site officiel HP et recherchez les pilotes correspondant à votre modèle.
- Utilisez HP Support Assistant pour une installation automatique.
Comment installer une imprimante HP sur Windows ou macOS : guide complet et dépannage
Vous venez d’acheter une imprimante HP et vous souhaitez l’installer correctement sur votre ordinateur Windows ou macOS ? Ne cherchez plus : ce guide vous accompagne pas à pas dans l’installation, le dépannage et l’optimisation de votre imprimante HP pour une expérience sans accroc.
1. Accéder aux paramètres de l’ordinateur : Commencez par cliquer sur le bouton « Démarrer » situé en bas à gauche de votre écran. Dans le menu qui s’affiche, recherchez et sélectionnez « Paramètres ». Cela vous dirigera vers les options de configuration de votre système.
2. Naviguer vers les périphériques : Une fois dans les paramètres, cliquez sur l’option « Périphériques ». Cette section vous permet de gérer tous les appareils connectés à votre ordinateur, y compris les imprimantes.
3. Gérer les imprimantes et scanners : Dans le menu des périphériques, sélectionnez la rubrique « Imprimantes et scanners ». Vous y trouverez une liste des imprimantes déjà installées sur votre ordinateur ainsi que des options pour en ajouter de nouvelles.
4. Ajouter une imprimante : Cliquez sur le bouton « Ajouter une imprimante ou un scanner ». Votre ordinateur commencera alors à rechercher automatiquement toutes les imprimantes disponibles sur le réseau.
5. Patientez pendant la recherche : Laissez votre ordinateur effectuer la recherche. Cela peut prendre quelques instants, selon le nombre d’imprimantes disponibles dans votre environnement.
6. Sélectionner l’imprimante : Une fois la recherche terminée, une liste d’imprimantes détectées s’affichera. Sélectionnez l’imprimante HP que vous souhaitez installer.
7. Ajouter l’appareil : Cliquez sur le bouton « Ajouter l’appareil ». Votre ordinateur procédera alors à l’installation des pilotes nécessaires et configurera l’imprimante pour qu’elle soit prête à l’emploi.
En quelques minutes, votre imprimante HP sera installée et prête à imprimer. Assurez-vous que l’imprimante est allumée et connectée au même réseau que votre ordinateur pour garantir une installation réussie. Si vous rencontrez des problèmes, vérifiez également que les pilotes de l’imprimante sont à jour en visitant le site officiel de HP.
Dépannage des problèmes courants
➤ L’imprimante n’est pas détectée ?
- Vérifiez que le câble USB est bien branché.
- Redémarrez l’imprimante et l’ordinateur.
- Sous Windows, allez dans Paramètres > Périphériques > Imprimantes et cliquez sur « Ajouter une imprimante ».
➤ Pilotes manquants ou obsolètes ?
- Utilisez HP Support Assistant pour une mise à jour automatique.
- Téléchargez manuellement les drivers sur le site HP.
➤ Problème de connexion Wi-Fi ?
- Réinitialisez les paramètres réseau de l’imprimante.
- Vérifiez que l’imprimante et l’ordinateur sont sur le même réseau.
- Utilisez l’application HP Smart pour une configuration simplifiée.
Conclusion
Que vous utilisiez une connexion USB, Wi-Fi ou réseau, installer une imprimante HP est simple si vous suivez les bonnes étapes. En cas de problème, référez-vous aux solutions de dépannage ou utilisez HP Support Assistant pour une aide automatisée.