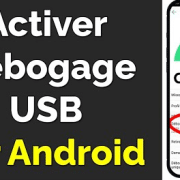Comment activer ou désactiver le Pavé Tactile sur Windows 11 : Guide Complet
Ah, le pavé tactile. Ce petit rectangle magique sous nos doigts qui nous évite de trimballer une souris partout. Pour les nomades du numérique, c’est un peu comme une troisième main. Sauf que… des fois, cette main décide de faire la grève. Et là, c’est le drame. Vous êtes en plein travail, et paf ! Plus rien ne répond. Le pavé tactile est désactivé, non fonctionnel, ou pire – verrouillé. On a tous été là, à chercher désespérément comment le réactiver. Mais pas de panique, on va tout vous expliquer.
Pour activer ou désactiver le pavé tactile sur un système Windows 11, suivez ces étapes simples :
- Accédez au Menu Démarrer : Cliquez sur l’icône du Menu Démarrer située dans le coin inférieur gauche de votre écran ou appuyez sur la touche Windows de votre clavier.
- Ouvrez les Paramètres : Dans le Menu Démarrer, sélectionnez l’icône d’engrenage qui représente les Paramètres. Cela vous dirigera vers le centre de contrôle de Windows.
- Naviguez vers les Options Bluetooth et Appareils : Dans la fenêtre des Paramètres, repérez et cliquez sur l’onglet « Bluetooth et appareils ». Cette section regroupe toutes les options liées aux connexions sans fil et aux périphériques.
- Sélectionnez les Paramètres du Pavé Tactile : Dans la section Bluetooth et appareils, recherchez l’option « Pavé tactile ». Cliquez dessus pour accéder aux paramètres spécifiques au pavé tactile.
- Activer le Pavé Tactile : Une fois dans les paramètres du pavé tactile, vous verrez une option pour activer ou désactiver le pavé tactile. Assurez-vous de cliquer sur le bouton ou l’interrupteur pour activer le pavé tactile si ce n’est pas déjà le cas.
- Ajustez les Paramètres Supplémentaires (Facultatif) : Selon votre modèle d’ordinateur portable, vous pourriez avoir des options avancées pour personnaliser le fonctionnement du pavé tactile, telles que la sensibilité, les gestes, etc. Explorez ces options pour les ajuster selon vos préférences.
- Sauvegardez vos Paramètres : Une fois que vous avez configuré votre pavé tactile selon vos préférences, assurez-vous de sauvegarder vos modifications en cliquant sur le bouton « Enregistrer » ou « Appliquer », s’il est disponible.
En suivant ces étapes, vous pourrez facilement configurer et activer votre pavé tactile sur un ordinateur équipé de Windows 11, vous offrant ainsi une expérience personnalisée et optimale.
Désactiver le Pavé Tactile sous Windows 11 : Pourquoi et Comment ?
Alors, pourquoi vouloir désactiver ce fidèle compagnon ? Eh bien, imaginez : vous êtes installé confortablement à votre bureau, souris externe branchée, et là, votre main effleure accidentellement le pavé tactile. Résultat ? Votre curseur fait des bonds à l’écran comme un kangourou en pleine crise existentielle. Pas pratique, hein ? Désactiver le pavé tactile dans ces cas-là, c’est juste du bon sens.
Méthode 1 : Via les Paramètres de Windows 11
- Allez dans Paramètres > Périphériques > Pavé tactile.
- Désactivez l’option Pavé tactile. Facile, non ?
Méthode 2 : Via le Gestionnaire de Périphériques
- Faites un clic droit sur le menu Démarrer et choisissez Gestionnaire de périphériques.
- Trouvez Souris et autres dispositifs de pointage.
- Clic droit sur votre pavé tactile (souvent appelé Touchpad) > Désactiver le périphérique.
Et voilà, votre pavé tactile est en pause. Vous pouvez maintenant travailler sans que votre curseur ne parte en vadrouille.
Problèmes Courants et Solutions : Quand le Pavé Tactile Fait des Siennes
1. Le Pavé Tactile Ne Fonctionne Plus Après une Mise à Jour Windows 11
Ah, les mises à jour Windows. Elles apportent des nouveautés, mais parfois, elles cassent tout. Si votre pavé tactile a décidé de faire la grève après une mise à jour, voici ce que vous pouvez faire :
- Vérifiez les pilotes. Windows Update aime bien les mettre à jour, mais parfois, ça plante. Allez dans le Gestionnaire de périphériques, trouvez votre pavé tactile, et mettez à jour le pilote.
- Si ça ne marche pas, essayez de restaurer le système à une version antérieure. Un peu radical, mais efficace.
2. Comment Réactiver le Pavé Tactile sur un PC Portable HP ou Asus
Les marques comme HP et Asus ont parfois des touches dédiées pour activer/désactiver le pavé tactile. Souvent, c’est une combinaison de Fn + une touche F (F6, F7, ça dépend). Si ça ne marche pas, allez dans les paramètres de Windows ou le logiciel dédié de la marque (oui, ils ont souvent leur propre appli pour gérer ça).
3. Débloquer le Pavé Tactile via les Paramètres BIOS/UEFI
Si rien ne fonctionne, il reste une solution un peu plus technique : le BIOS. Redémarrez votre PC et accédez au BIOS (généralement en appuyant sur F2, F10 ou Suppr au démarrage). Cherchez une option liée au pavé tactile (Touchpad, Internal Pointing Device). Activez-la, sauvegardez, et redémarrez. Et là, normalement, votre pavé tactile revient à la vie.