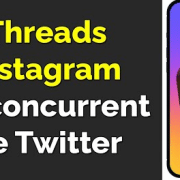Comment créer un groupe de discussion sur Messenger
Créer un groupe de discussion sur Messenger est une excellente manière de rester connecté avec plusieurs amis ou collègues en même temps. Voici un guide étape par étape pour vous aider à créer votre propre groupe de discussion sur Messenger.
Pourquoi créer un groupe Messenger ? Parce que…
Imagine : tu dois prévenir 10 potes du changement de plan pour la teuf de samedi. Envoyer 10 messages individuels ? Trop long. Un groupe ? 2 secondes.
- Pour les amis → Organiser des événements, partager des inside jokes.
- Pour la famille → Éviter les 36 appels pour les repas de Noël.
- Pour le boulot → Discuter projets sans s’envoyer 150 mails (oui, Slack coûte cher).
Bref, un groupe, c’est l’équivalent numérique d’une table au café… mais sans les serveurs qui râlent.
Créer un Groupe Messenger : Mode d’Emploi
Les groupes Messenger. Que ce soit pour organiser une soirée, gérer une équipe ou spammer tes cousins avec des memes, voici comment maîtriser cet outil comme un pro.
Étape 1 : Lancez Messenger
Tout d’abord, ouvrez l’application Messenger sur votre appareil mobile. Assurez-vous que vous êtes connecté à votre compte Facebook pour accéder à toutes les fonctionnalités de Messenger.
Étape 2 : Touchez le stylo en haut à droite
Une fois dans l’application, regardez en haut à droite de l’écran. Vous verrez une icône en forme de stylo. Touchez cette icône pour commencer la création d’un nouveau message.
Étape 3 : Touchez « Créer un nouveau groupe »
Après avoir touché le stylo, une nouvelle page s’ouvrira avec plusieurs options. Parmi celles-ci, vous trouverez l’option « Créer un nouveau groupe ». Touchez cette option pour continuer.
Étape 4 : Sélectionnez les contacts à ajouter
Vous serez alors invité à sélectionner les contacts que vous souhaitez ajouter à votre groupe de discussion. Parcourez votre liste de contacts et touchez les noms des personnes que vous voulez inclure dans le groupe. Vous pouvez ajouter autant de personnes que vous le souhaitez.
Étape 5 : Touchez « Suivant »
Une fois que vous avez sélectionné tous les contacts à ajouter, touchez le bouton « Suivant » en haut à droite de l’écran.
Étape 6 : Nommez votre groupe
Vous serez ensuite invité à nommer votre groupe. Choisissez un nom qui représente bien le sujet ou le but du groupe. Cela aidera les membres à identifier facilement le groupe dans leur liste de discussions.
Étape 7 : Touchez « Créer »
Après avoir nommé votre groupe, touchez le bouton « Créer » pour finaliser la création du groupe de discussion.
Étape 8 : Commencez à discuter
Votre groupe de discussion est maintenant créé ! Vous pouvez commencer à envoyer des messages, des photos, des vidéos et bien plus encore à tous les membres du groupe.
En suivant ces étapes simples, vous pouvez rapidement et facilement créer un groupe de discussion sur Messenger, facilitant ainsi la communication avec plusieurs amis ou collègues en même temps.
Paramètres à Régler (Parce que Personne Ne Lit Ça… Mais Faut Le Faire)
- Changer le nom/photo → Par défaut, c’est souvent un truc moche avec les premières lettres des membres. Clique sur le nom du groupe → « Modifier ».
- Ajouter/retirer des membres → Parfois, faut virer Michel qui partage des pubs MLM.
- Notifications → Désactive-les si le groupe « Famille » buzz à 7h du mat’.
- Quitter/archiver → Si le groupe est mort (RIP « Projet Fitness 2020 »).
Les Fonctions Avancées (Ou « Pourquoi WhatsApp Peut Aller Se Coucher »)
- @Mentions → Tag quelqu’un pour qu’il arrête de ghoster.
- Fichiers & GIFs → Envoie ton CV, une vidéo de chat, ou un meme douteux.
- Sondages → « Qui ramène la bière ? » → Spoiler : ce sera toujours toi.
- Appels vidéo groupés → Jusqu’à 50 personnes. Parfait pour les réunions… ou les apéros virtuels.
💡 Cas pratique : Julie a créé un groupe pour son association. Résultat ? Plus besoin de relancer tout le monde par mail. Les tâches sont assignées via @mentions, et les votes se font en 2 clics.