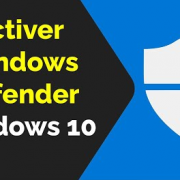Comment résoudre le problème de connexion internet « Aucun réseau WiFi » sur Windows 10
Il peut être très frustrant de rencontrer des problèmes de connexion internet, en particulier lorsque vous voyez le message « Aucun réseau WiFi » sur votre ordinateur Windows 10. Heureusement, il existe des étapes simples que vous pouvez suivre pour résoudre ce problème. Voici comment procéder :
- Cliquez sur « Démarrer »
La première étape consiste à cliquer sur le bouton « Démarrer » situé dans le coin inférieur gauche de votre écran. Cela ouvrira le menu principal de Windows.
- Cliquez sur « Paramètres »
Dans le menu « Démarrer », recherchez et cliquez sur l’icône « Paramètres ». Cette icône ressemble à une roue dentée et vous permettra d’accéder aux paramètres de votre ordinateur.
- Cliquez sur « Réseau et internet »
Une fois dans le menu des paramètres, recherchez et cliquez sur l’option « Réseau et internet ». Cela vous permettra d’accéder aux paramètres de connexion réseau de votre ordinateur.
- Cliquez sur « Etat »
Dans le menu « Réseau et internet », cliquez sur l’onglet « Etat ». Cela vous montrera l’état actuel de votre connexion réseau.
- Cliquez sur « Dépanner »
Sous l’onglet « Etat », recherchez l’option « Dépanner » et cliquez dessus. Windows commencera alors à rechercher et à résoudre automatiquement les problèmes de connexion internet.
- Windows détectera et réparera automatiquement le problème de connexion internet
Une fois que vous avez cliqué sur « Dépanner », Windows commencera à analyser votre connexion réseau et à détecter les problèmes éventuels. Si un problème est détecté, Windows tentera de le réparer automatiquement. Suivez les instructions à l’écran et attendez que Windows termine le processus de dépannage.
En suivant ces étapes simples, vous devriez pouvoir résoudre le problème de connexion internet « Aucun réseau wifi » sur Windows 10. Si le problème persiste, vous pouvez également essayer de redémarrer votre routeur ou de contacter votre fournisseur de services internet pour obtenir de l’aide supplémentaire.