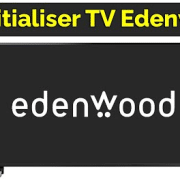Comment formater une clé USB protégée en écriture
-
Alors, vous avez une clé USB protégée en écriture ? Pas de panique. Ouvrez l’invite de commande. Oui, ce truc un peu vieillot, mais qui fait le job.
-
Une fois dedans, tapez « diskpart ». C’est comme si vous disiez à votre ordi : « Hé, on va gérer les disques, ok ? ». Et il répond : « Ok, chef ».
-
Ensuite, tapez « list disk ». Là, votre ordi vous montre tous les disques connectés. Un peu comme un inventaire. Vous voyez votre clé USB ? Parfait.
-
Maintenant, tapez « select disk * ». Remplacez l’étoile par le numéro de votre clé USB. Attention, choisissez bien, sinon vous risquez de toucher à autre chose. Et ça, c’est pas cool.
-
Ensuite, tapez « attributes disk clear readonly ». Cette commande, c’est la clé magique. Elle enlève la protection en écriture. Comme si vous disiez à votre clé USB : « Tu te calmes, on écrit maintenant ».
-
Enfin, retirez votre clé USB. Oui, physiquement. Et puis, reformatez-la. C’est comme lui donner une nouvelle jeunesse.
Voilà, c’est fait. Votre clé USB est prête à être utilisée à nouveau. Pas besoin d’être un geek pour ça, juste un peu de patience et de concentration. Et si ça marche pas du premier coup, recommencez. Parfois, les ordis sont un peu têtus. Mais bon, c’est ça la technologie, hein ?
C’est quoi une Clé USB Protégée en Écriture ?
Imaginez ça : vous essayez de copier un fichier sur votre clé USB, et là, bam ! Un message vous dit : « Accès refusé, le disque est protégé en écriture. » Frustrant, non ? Une clé USB protégée en écriture, c’est un peu comme un coffre-fort verrouillé. Vous pouvez lire les données, mais pas les modifier, les supprimer ou en ajouter de nouvelles.
Pourquoi cette Protection Existe ?
Alors, pourquoi cette protection ? Plusieurs raisons :
-
Protection contre les virus : Pour éviter que des logiciels malveillants ne corrompent vos fichiers.
-
Erreurs humaines : Pour empêcher la suppression accidentelle de données importantes.
-
Protection matérielle : Certaines clés USB ont un petit interrupteur physique qui active/désactive la protection.
Mais bon, quand vous avez besoin de formater votre clé USB, cette protection devient un vrai casse-tête.
Que Faire si la Commande Diskpart ne Fonctionne Pas ?
Diskpart, c’est super pratique… quand ça marche. Mais parfois, ça plante. Pas de panique ! Voici quelques solutions :
-
Vérifiez les permissions : Assurez-vous que vous exécutez l’invite de commande en tant qu’administrateur.
-
Redémarrez votre PC : Parfois, un simple reboot fait des miracles.
-
Utilisez un logiciel tiers : Des outils comme HP USB Disk Storage Format Tool peuvent sauver la mise.
Existe-t-il un Moyen de Formater Sans Perdre les Données ?
Ah, la question qui tue. Malheureusement, formater une clé USB efface tout. C’est comme repeindre un mur : tout ce qui était avant disparaît. Mais si vos fichiers sont importants, essayez de les sauvegarder avant de formater. Utilisez un autre ordinateur ou un logiciel de récupération de données.
Comment Vérifier si la Protection est Matérielle ou Logicielle ?
C’est une étape cruciale. Voici comment faire :
-
Vérifiez l’interrupteur physique : Certaines clés USB ont un petit bouton sur le côté. Assurez-vous qu’il n’est pas en mode « verrouillé ».
-
Testez sur un autre PC : Si la clé est protégée sur plusieurs ordinateurs, c’est probablement une protection logicielle.
-
Utilisez Diskpart : Si la commande « attributes disk clear readonly » ne fonctionne pas, la protection est peut-être matérielle.
Formater une clé USB protégée en écriture, c’est pas toujours simple, mais c’est faisable. Que vous utilisiez Diskpart, un logiciel tiers ou que vous vérifiez la protection matérielle, l’important est de ne pas abandonner. Et si vous avez d’autres questions, laissez un commentaire. On est là pour vous aider !